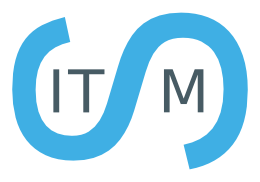Daten Austauschen ganz einfach!
Mit Microsoft OneDrive und «Daten anfordern» können Sie grosse Dateien einfach teilen.
Einfache Zusammenarbeit:
Mit der Funktion «Daten anfordern» können Sie Dateien von anderen Personen anfordern, ohne dass diese Personen Zugriff auf Ihren OneDrive-Ordner haben. Dies ist besonders nützlich, wenn Sie mit Personen zusammenarbeiten, die kein OneDrive-Zugriff haben. Sie senden einfach den Link, über den die Personen die Dateien hochladen können.
Effizienz:
Die Funktion «Daten anfordern» ermöglicht es Ihnen, grosse Dateien einfach auszutauschen, ohne sich Gedanken über die Grösse der Datei machen zu müssen. Wenn Sie versuchen, eine grosse Datei per E-Mail zu senden, kann dies aufgrund der Grösse der Datei schwierig sein. Mit der Funktion “Daten anfordern” können Sie eine Anforderung an die Person senden, die die Datei besitzt, und sie bitten, die Datei in Ihren OneDrive-Ordner hochzuladen. So können Sie einfach grosse Dateien teilen, ohne sich Gedanken über die Grösse der Datei machen zu müssen.
Sicherheit:
Die Funktion «Daten anfordern» ist eine sichere Möglichkeit, um Dateien von anderen Personen anzufordern, ohne dass diese Personen Zugriff auf Ihre ganze OneDrive Ablage haben.
Sie wählen den Zielordner aus, in welchem die hochzuladende Dateien gespeichert werden und senden den Link an die gewünschten Personen, fertig! Personen, von denen Sie Dateien anfordern, können nur hochladen; sie können den Inhalt des Ordners nicht sehen, keine Dateien bearbeiten, löschen oder herunterladen und auch nicht sehen, wer sonst noch Dateien hochgeladen hat.
Schritt für Schritt Anleitung:
Öffnen Sie Microsoft OneDrive und erstellen Sie einen Ordner für den Datenaustausch. In unserem Beispiel nennen wir ihn «Datenaustausch»:

Jetzt haben Sie die Möglichkeit, den generierten Link zu kopieren und ihn beispielsweise per Chat an jemanden weiterzuleiten oder auf Ihrer Webseite einzubetten. Sie können auch direkt eine E-Mail mit dem gewünschten Text versenden:

Nachdem Sie «Senden» ausgewählt haben, sehen Sie die Versandbestätigung und eine Nachricht, dass Sie benachrichtigt werden, wenn eine Datei hochgeladen wird.
Wenn Sie nur den Link kopieren, gibt es keine Bestätigung «Ihre Dateianforderung wurde gesendet», aber Sie bekommen trotzdem eine Nachricht, wenn jemand, dem Sie den Link anderweitig zur Verfügung gestellt haben, eine Datei hochlädt.

Der Empfänger erhält folgende Nachricht und kann mit Klick auf «Dateien hochladen» einfach und praktisch die angeforderten Dokumente hochladen:

Ansicht bei Klick auf den Button «Dateien hochladen». Klicken Sie auf «Daten auswählen» und wählen Sie die Datei, die Sie hochladen möchten, mit dem Dateibrowser aus.

Nach einer Weile erhält die Person, welche die Dateien angefordert hat, eine E-Mail, dass jemand Dateien hochgeladen hat:

Und im Ordner, welchen Sie ursprünglich für den Datenaustausch angelegt haben, sehen Sie die hochgeladene Datei. Dem Dateinamen wird zudem noch der Name der Person, welche die sie beim Hochladen angegeben hat, angefügt:

Sie haben nun erfolgreich Dateien mit einer anderen Person über einen geteilten Ordner ausgetauscht. Wenn Sie weitere Daten anfordern oder bereitstellen möchten, können Sie den gleichen Vorgang wiederholen. Wir hoffen, dass Ihnen diese praktische Anleitung geholfen hat, den Datenaustausch zu vereinfachen und zu beschleunigen.
Wenn Sie mehr darüber erfahren möchten, wie Sie Microsoft Tools in einer massgeschneiderten Arbeitsplatzlösung optimal nutzen können, kontaktieren Sie uns.